Some users of the SimFly Pad experience network connection issues on their first use, encountering problems connecting to the SimFly Linker. Generally, the following steps can help troubleshoot the issue:
- Test basic network connectivity. (TEST network ping)
- Test SimFly Linker service.
Here are the detailed troubleshooting steps.
Testing Basic Network Connectivity
A fundamental requirement is network connectivity. Your SimFly Pad device must be able to access your PC for the SimFly Pad to function properly.
Testing Method One: Use the Connection Diagnose feature on SimFly Pad
- Open the Connection Settings page on SimFly Pad and click the “Diagnose” button. If you are using the “AUTO SimFly Linker IP” mode, SimFly Pad will try to automatically obtain the IP address of the PC where SimFly Linker is located. If it fails, try manually entering the IP address at the top of the page and re-click the Diagnose button.
- In the Ping test within the diagnostic items, a successful result indicates that SimFly Pad can connect to your PC. If it fails, it means there is a basic network communication issue between SimFly Pad and your PC. Please refer to the PING Failure Guide for troubleshooting.
Method Two:
- You can test the connection between your mobile device and a specific IP address using third-party tools. For example, you can download a tool called ‘iNetTools’ from the App Store and use its Ping test feature to test the connectivity between your mobile device and the PC.
Potential Solutions:
- Try temporarily disabling your Windows Firewall.
- Try Switching your Windows network profile to “Private”.
- Ensure your mobile device and PC are connected to the same network.
- Confirm that your router does not have options like WIFI isolation or device isolation enabled.
- Try using the ADMIN button in the Connection Diagnose page of SimFly Linker to add an “Allow Local Network Rule.”
Test SimFly Linker service.
If you can Ping successfully in the Connection Settings Diagnose test on SimFly Pad, but fail in the “test sending request” step, it’s likely that your Windows firewall is blocking the connection.
Method One:
- After clicking “Start” on SimFly Linker, open a browser (like Safari) on your SimFly Pad mobile device and enter http://xxx.xxx.xxx.xxx:39000/test (replace xxx.xxx.xxx.xxx with your SimFly Linker’s IP address). If you see a screen like the one below, it generally means all your configurations are correct, and the SimFly Pad should work properly.
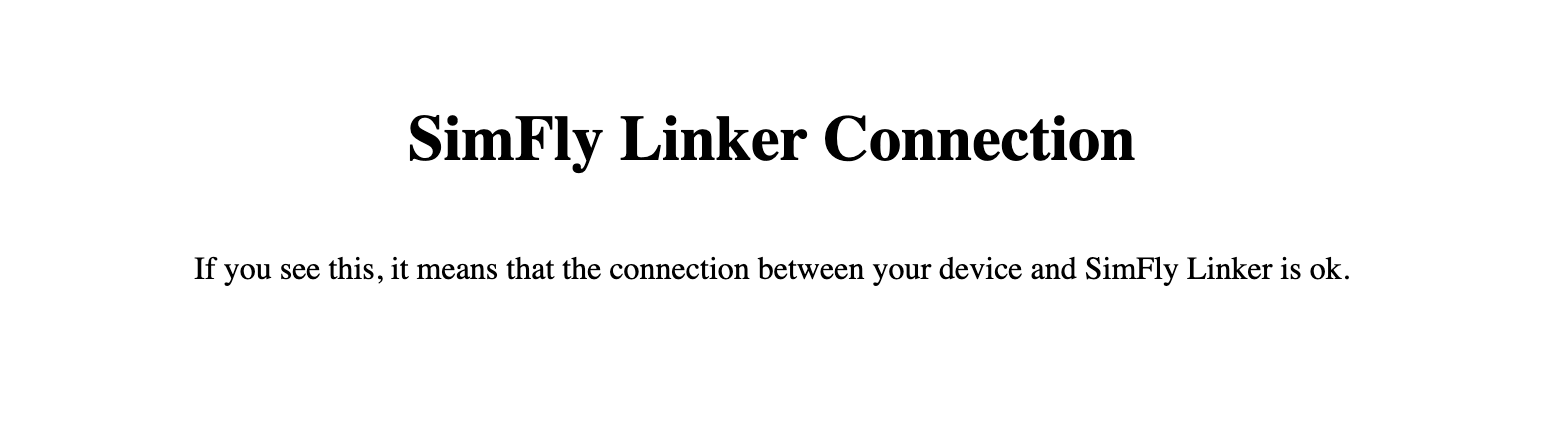
Method Two:
- After clicking “Start” in SimFly Linker, you can go to the Connection Settings page on your SimFly Pad mobile device and click the Diagnose button. If it shows that everything is normal, as in the image below, then it means there is no issue with your firewall settings.
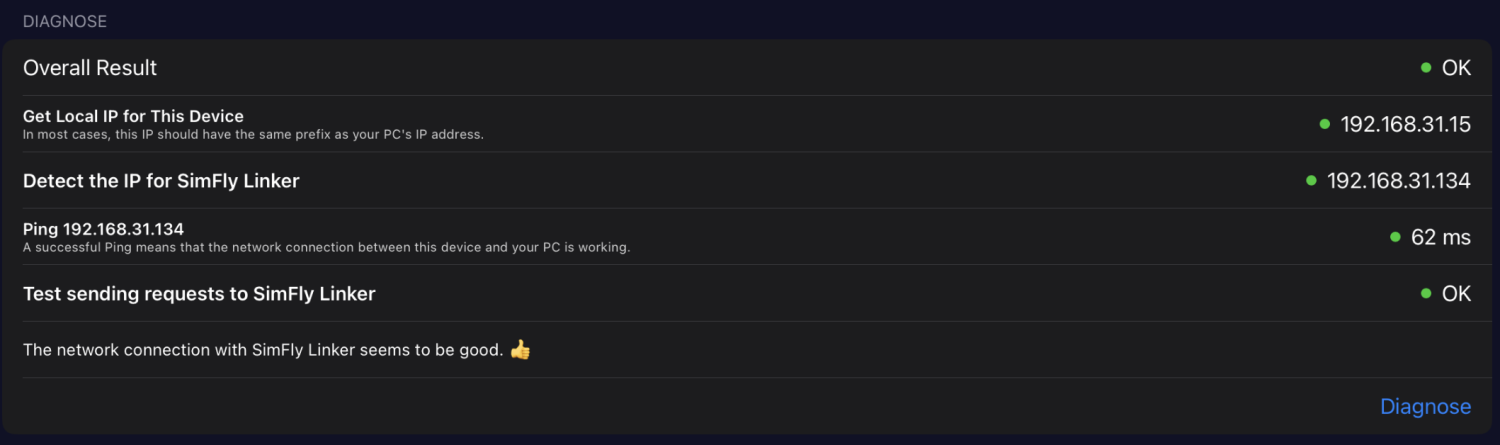
Potential Solutions
- Open the Connection Diagnose page in SimFly Linker, click Start, and then check the diagnostic results to identify potential problems.
- After identifying the issue, you can use the ADMIN Action button on the same page to add a “SimFly Linker Rule” to set the firewall rule in one click.
- Check any running VPN software and try to disable them (for example, ExpressVPN can isolate your device).
- Ensure your SimFly Pad has Local Network Permission. (You can check this permission in the system settings)
If the above methods still do not resolve the issue, please feel free to contact us.
iOS Hotspot Network
If you are using a mobile hotspot to connect your PC with SimFly Pad, please disable the Private WLAN Address option in your iOS system’s WLAN settings.